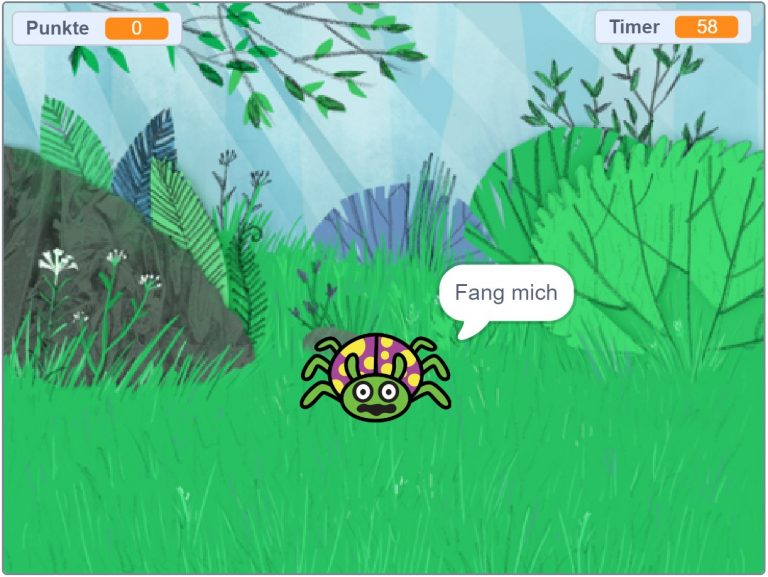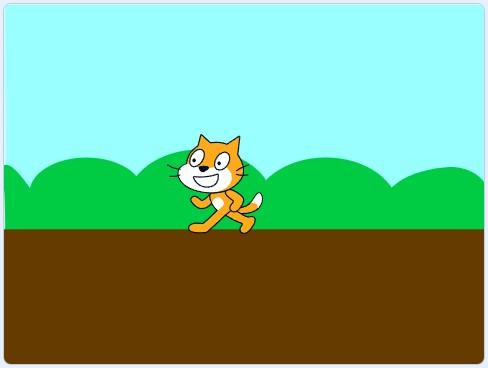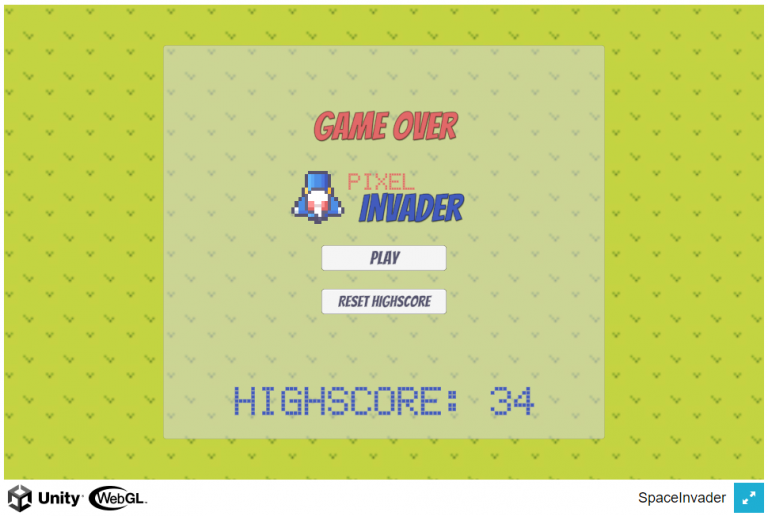Scratch Einstiegskurs – Bewegung mit der Tastatur
Das ist das zweite Tutorial meines Einstiegskurses in der Scratch-Programmierung. In diesem Tutorial lernst du, wie du eine Figur mit Hilfe der Tastatur über das Bühnenbild bewegen kannst.
Falls du das 1. Tutorial dieser Blog-Beitrags-Serie noch nicht absolviert hast, empfehle ich dir dieses zu erst durchzuarbeiten. Du lernst darin ein paar grundlegende Dinge über den Umgang mit der Scratch-Programmieroberfläche. Hier geht’s zum Tutorial.
Ausprobieren
In diesem Tutorial lernst du, wie die Steuerung mit der Tastatur. Probiere dazu zunächst am folgenden Beispiel selbst aus, wie es funktioniert. Über die kleine grüne Flagge startest du das Programm. Für die Steuerung der Katze kannst du die Pfeiltasten deiner Tastatur verwenden. Probiere dabei auch aus, was passiert, wenn du mit der Katze nach oben in den Himmel läufst.
Kurzanleitung
Zur vollständigen Anleitung wechseln
Nun wollen wir uns ans Programmieren machen. Öffne nun den Programmcode des Beispielprogrammes unter folgendem Link: https://scratch.mit.edu/projects/636231290/editor/. Auf der Seite siehst du den fertigen Code des Programmes. Alle Code-Abschnitte enthalten umfangreiche Kommentare, die dir genaue Erklärungen liefern.
Füge nun als erstes eine eigene Figur und ein eigenes Bühnenbild ein. Sei dabei kreativ und bringe eigene Ideen ein. Anschließend kannst du die Programmblöcke aus dem Beispielprogramm Schritt für Schritt übernehmen.

Wenn du alle Code-Blöcke in dein eigenes Programm übernommen hast, dann kannst du dieses über das kleine grüne Flaggen-Symbol starten.
Prüfe, ob das Programm wie erwartet funktioniert. Falls dein Programm noch nicht so funktioniert, wie du es eigentlich sollte, kannst du die vollständige Anleitung weiter unten nutzen, um deinen Programmcode noch einmal Schritt für Schritt zu überprüfen.
Wenn du möchtest kannst du es anschließend noch weiter individualisieren und anpassen. Versuche doch mal noch eine der folgenden Aufgaben zu lösen:
- Lass die Figur in kleineren Schritten laufen (Schrittlänge 5)
- Lass die Figur in größeren Schritten laufen (Schrittlänge 15)
- Füge eine zweite Figur ein, die du über die Tasten w (hoch), a (links), s (runter) und d (rechts) steuern kannst
Gut gemacht und herzlichen Glückwunsch! Du beherrschst nun das Bewegen von Figuren mit der Tastatur in Scratch!
Vollständige Anleitung
Schritt 1: Eigene Figur und eigenes Bühnenbild einfügen
Erstelle zunächst ein neues Scratch-Projekt. Du kannst dafür den folgenden Link nutzen:
Nach dem du Scratch geöffnet hast, suche dir eine eigene Figur und ein Bühnenbild für dein Programm heraus. Du kannst deiner Phantasie dabei freien Lauf lassen. Welche Figur möchtest du gern durch dein Spiel bewegen? Und wie soll der Hintergrund aussehen?
Falls du nicht mehr genau weißt, wie man eine eigene Figur oder ein eigenes Bühnenbild in Scratch einfügt, dann schau dir das doch einfach noch einmal im ersten Tutorial dieser Serie an: Scratch-Einstiegskurs – Automatische Bewegungen.
Schritt 2: Die Figur vorbereiten
Nun beginnst du mit der Programmierung der Figur. Achte dabei darauf, dass deine Figur ausgewählt. Klicke dafür einfach deine Figur rechts unten in der Figuren-Übersicht kurz an. Deine ausgewählte Figur wird in der Übersicht immer mit einen farbigen, leuchtenden Rand dargestellt. Die Unterscheidung ist besonders wichtig, wenn du mit mehreren Figuren arbeitest, da jede Figur ihren eigenen Programmcode erhält.
Ergänze nun den folgenden Programmcode für deine Figur. Du nutzt dafür die Blöcke aus dem Bereichen „Ereignisse“ und „Bewegung“, um deine Figur zu Beginn des Programmes auf einer Startposition zu platzieren („gehe zu x .. y …) und sie nach rechts schauen (setze Richtung auf 90 Grad) zu lassen.
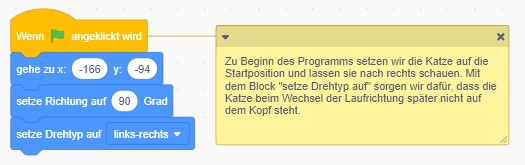
Schritt 3: Bewegung nach rechts
Als nächstes Programmieren wir die Bewegung der Katze nach rechts. Du nutzt dafür Blöcke aus den Bereichen „Ereignisse“, „Bewegung“, „Steuerung“ und „Aussehen“.
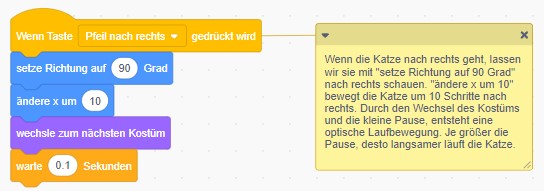
Mit dem Ereignisblock „Wenn Taste … gedrückt wird“ kannst du eine beliebige Taste programmieren. Zu Beginn ist immer die Leertaste in diesem Codeblock hinterlegt, aber durch einen Klick auf das kleine Pfeilsymbol hinter dem Begriff „Leertaste“, kannst du die Auswahl der verfügbaren Tasten öffnen. Weil hier zunächst die Taste „Pfeil nach rechts“.

Um deine Figur horizontal (von links nach rechts) zu bewegen, musst du die X-Position deiner Figur verändern. Um eine mittleren Schritt nach rechts zu gehen, ändere die Position um den Wert „10“. Durch den Block „wechsle zum nächsten Kostüm“ gibst du deiner Figur eine visuelle Laufbewegung. Es sieht dann wirklich aus, als ob die Figur einen Schritt macht. Durch den Einbau der kurzen Pause mit dem Block „warte 0.1 Sekunden“ sorgst du dafür, dass die Laufbewegung flüssig aussieht.
Schritt 4: Bewegung nach links
Nun folgt auf gleiche Art und Weise die Programmierung der Bewegung nach links. Auch hier musst du wieder die X-Position deiner Figur verändern. Für eine Bewegung nach links, ändere den Wert um „–10″.

Schritt 5: Bewegung nach oben und unten
Nun musst du nur noch die vertikale Bewegung deiner Figur nach oben und nach unten programmieren. Dafür musst du die Y-Position deiner Figur verändern. Für eine Bewegung deiner Figur nach oben wähle als Wert „10“. Für die Bewegung nach unten wähle als Wert „–10″.
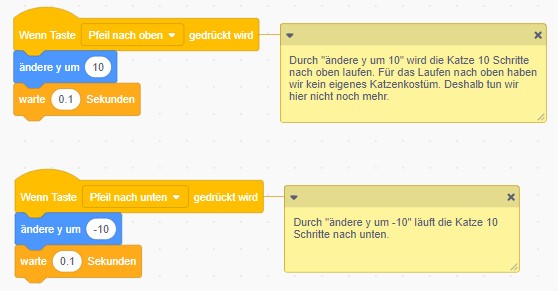
Schritt 6: Figur am Rand abprallen lassen
Im vorletzten Schritt sorgst du dafür, dass deine Figur nicht über den Rand hinauslaufen kann. Mit dem Block „pralle vom Rand ab“ – springt deine Figur automatisch ein Stück zurück, sobald sie den Rand der Bühne berührt.

Schritt 7: Laufbereich begrenzen
Im letzten Schritt begrenzt du nun noch den Laufbereich. Im Fall des Beispiel-Programmes wollen wir verhindern, dass die Katze in den hellblauen Himmel hineinlaufen kann. Wir prüfen deshalb, ob die Figur die Farbe des Himmels berührt. Falls das der Fall ist, bewegen wir die Figur automatisch ein kleines Stück nach unten.

Je nach dem, welches Bühnenbild du für dein Programm gewählt hast, musst du die Farbe in diesem Codeblock anpassen. Um dir die Auswahl der korrekten Farbe zu erleichtern, kannst du die Farbpipette nutzen. Klicke diese einfach an und anschließend klickst du auf die gewünschte Farbe in deinem Bühnenbild. Die ausgewählte Farbe wird dann automatisch in die Bedingung eingefügt.

Du kannst auch mehrere Farben gleichzeitig überprüfen, in dem du die Bedingung mit einem ODER-Operator verknüpfst:
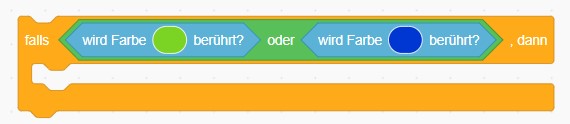
Geschafft!
Du hast nun alle erforderlichen Funktionen in deinem Programm einfügt. Du kannst dein Programm jetzt über die grüne Flagge starten und schauen, ob dieses wie gewünscht funktioniert.